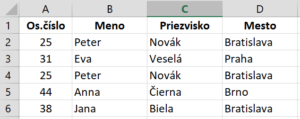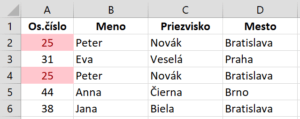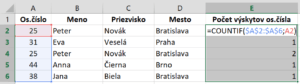Pre hľadanie a vymazanie duplicitných údajov v Exceli máme na výber viacero možností. My si ukážeme niektoré z nich. Každý zo spôsobov hľadania duplicitných alebo jedinečných hodnôt má svoje výhody. Závisí od konkrétneho príkladu v Exceli, ktorý použijeme.
Formátovanie duplicitných hodnôt podmieneným formátovaním.
Budeme používať tabuľku v ktorej sa budú opakovať určité hodnoty.
My budeme pomocou podmieneného formátu zisťovať, či sa v tabuľke nachádzajú viackrát rovnaké osobné čísla.
- Najskôr vyberieme bunky, ktoré chceme formátovať. V našom prípade A2:A6
- Na karte Domov, v skupinovom rámčeku Štýly, vyberieme príkaz Podmienené formátovanie. Z ponuky vyberieme Pravidlá zvýrazňovanie buniek a ďalej Duplicitné hodnoty.
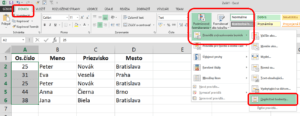
- Následne nastavíme, že chceme Formátovať bunky, ktoré obsahujú Duplicitné hodnoty a vyberieme buď predvolený formát alebo nastavíme vlastný. Potvrdíme OK.
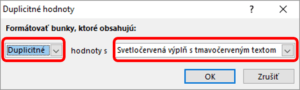
Výsledok hľadania opakovaných čísiel bude vyzerať nasledovne.
Je na nás, čo budeme robiť ďalej. Niekomu stačí pomocou farieb vidieť, či sa duplicitné hodnoty v tabuľke nachádzajú alebo nie. Viacerí, najmä preto, že v praxi bývajú tabuľky s veľa riadkami, použijú Zoraďovanie podľa farby alebo Filter podľa farby.
Odstránenie duplicitných hodnôt
Použijeme rovnakú tabuľku ako v prvom príklade. Našim cieľom bude, že opakované hodnoty chceme odstrániť. Teda nebudeme ich vizuálne identifikovať (ako napr. v prvom príklade pomocou farby), len ich vymažeme.
Tentoraz budeme kontrolovať opakované hodnoty nielen pre Osobné číslo, ale pre celý riadok. Duplicitný riadok bude taký, kde hodnoty vo všetkých stĺpcoch tabuľky sú rovnaké.
- Aktívny kurzor nastavíme do tabuľky (klikneme do nej).
- Na karte Údaje, v skupinovom rámčeku Nástroje pre údaje vyberieme príkaz Odstrániť duplicity.
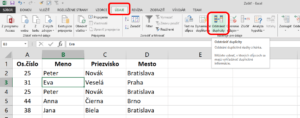
- V dialógovom okne spravíme nastavenia:
– Tieto údaje majú hlavičky necháme začiarknuté, to preto, lebo naša tabuľka má v prvom riadku názvy stĺpcov
– Keďže chceme kontrolovať duplicitu pre celý riadok, tak v časti Stĺpce, necháme všetky 4 začiarknuté - Potvrdíme OK a dostaneme hlásenie, že sa odstránili duplicitné hodnoty v počte 1 a 4 jedinečné ostali.
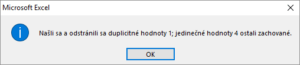
Pozor: Opakované riadky sa nie poskrývali, ale naozaj odstránili. Čo je samozrejme niekedy presne to, čo potrebujeme. Ale niekedy môžeme aj neúmyselne vymazať údaje.
Skrytie duplicitných údajov
V predchádzajúcom príklade sme duplicitné riadky odstraňovali, teraz ich budeme skrývať. Opäť použijeme tabuľku z predchádzajúcich príkladov.
- Aktívny kurzor nastavíme do tabuľky (klikneme do nej).
- Na karte Údaje, v skupinovom rámčeku Zoradiť a filtrovať, vyberieme príkaz Rozšírené.
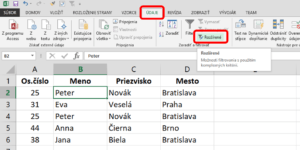
- Ak je potrebné, nastavíme rozsah údajov, v našom prípade $A$1:$D$6 a začiarkneme Iba jedinečné údale.
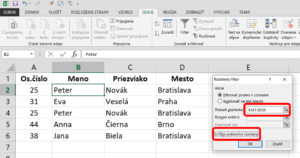
- Potvrdíme OK.
Duplicitné riadky sa skryli. Keďže sme filtrovali, tak si môžeme všimnúť, že čísla riadkov sú modré, ako vždy, keď je režim filtrovania aktívny. Z toho aj vyplýva, že ak chceme opäť vidieť všetky riadky tabuľky, tak na karte Údaje, v skupinovom rámčeku Zoradiť a filtrovať, vyberieme príkaz Vymazať.
Zistenie počtu, koľko krát sa vyskytuje hodnota
Horeuvedené príklady nám umožňovali pracovať s duplicitnými údajmi, bez toho, aby sme poznali počet ich výskytov. Ak by sme ale potrebovali riešiť úlohy typu: 1. vyhľadaj, ktorá hodnota sa opakuje najviac krát, 2. vymaž všetky riadky, ktoré sa opakujú aspoň štyri krát, 3. podfarbi riadky, kde sa mesto nachádza presne dva krát, 4 vyfiltruj všetky riadky, kde sa osobné číslo nachádza od dva do päť krát… a podobne, tak budeme potrebovať vypočítať počet výskytov.
To spravíme najjednoduchšie pomocou funkcie COUNTIF. V našom príklade dorobíme ďalší stĺpec Počet výskytov osobného čísla. V ňom veľmi jednoducho funkciou COUNTIF urobíme výpočet. Vypočítané hodnoty (počet výskytov os.č.) môžeme ďalej spracúvať jednak v ďalších výpočtoch alebo ich môžeme zoraďovať, filtrovať a pod.