Číslovanie strán vo Worde sa naučíme na viacerých príkladoch tak, aby sme dokázali čísla strán používať nielen v bežných listoch, ale aj rozsiahlych dokumentoch. Pre prehľadnosť som rozdelil tému ako číslovať strany vo Worde na viacero častí.
Vloženie čísla strany od čísla 1
Úplná klasika – chceme očíslovať všetky strany dokumentu a začať číslom strany 1.
- V dokumente môže kurzor blikať na ľubovoľnom mieste.
- Na karte Vložiť, v skupinovom rámčeku Hlavička a päta, vyberieme príkaz Číslo strany a vyberieme aj umiestnenie a zarovnanie čísla strany. V našom prípade (na obrázku) som zvolil umiestnenie Horná časť strany a zarovnanie centrované.
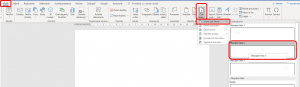
- Po vložení čísla strany budeme automaticky v Hlavičke dokumentu a preto ukončíme režim Hlavičky a päty klávesou ESC.
Rovnako postupujeme aj v prípade, že chceme použiť číslovanie typu číslo strany z celkového počtu strán, len musíme vybrať počas vkladania vhodný typ.
Zmena formátu čísla strany
Zmenu formátovania čísla strany sme mohli spraviť už počas vkladania, ale môžeme to spraviť aj dodatočne. Naša úloha je jednoduchá – chceme zmeniť formát číslovania strán z arabských číslic na rímske čísla.
- V našom príklade ideme meniť formát číslovania strán v celom dokumente, preto nie je nutné, aby sme boli v režime Hlavičky a päty. Kurzor teda môže blikať na ľubovoľnom mieste v dokumente. Ak by sme mali v dokumente napríklad viaceré sekcie, ktoré chceme mať nastavené rôzne, tak vtedy umiestňujeme kurzor do Hlavičky alebo päty tej sekcie, ktorú chceme meniť. Pre lepšie pochopenie – napr. diplomová práca má čísla strán arabské, obsah diplomovej práce má ale rímske čísla strán.
- Na karte Vložiť, v skupinovom rámčeku Hlavička a päta, vyberieme príkaz Číslo strany a potom Formátovať čísla strán…
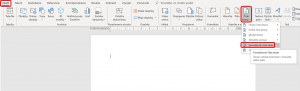
- V dialógovom okne Formát čísiel strán vyberieme požadovaný Formát čísla a potvrdíme OK.
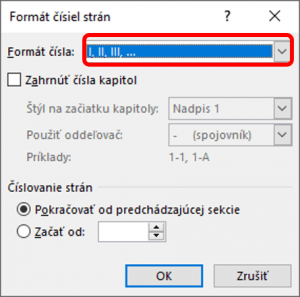
Číslovanie bez čísla na prvej strane
Najlepší a najznámejší príklad na číslovanie strán okrem čísla na prvej strane je hlavičkový papier. Prvá strana nemá číslo, všetky ostatné majú.
Najskôr potrebujeme rozumieť tomu, že hlavička (hore) a päta (dole) sú také časti dokumentu, ktoré sú na každej strane rovnaké, ak ich nenastavíme inak. No a práve to nastavenie budeme v našom príklade musieť spraviť, aby boli hlavička alebo päta prvej strany nastavené inak ako hlavičky a päty všetkých ostatných strán.
- V dokumente, ktorý ma viacero strán sa dvojklikom naklikneme do hlavičky alebo päty, podľa toho, kde chceme číslovanie strán umiestniť. Zatiaľ vidíme, že aj na prvej aj na ostatných stranách sa nachádza rovnaká hlavička.
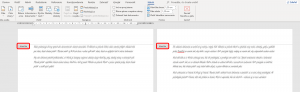
- Keď sme sa naklikli do hlavičky, automaticky sa nám v Nástrojoch hlavičiek a piat aktivoval pomocný nástroj Návrh a tam v skupinovom rámčeku Možnosti začiarkneme možnosť Iné na prvej strane. Všimnime si, že už nie sú všetky hlavičky rovnaké, ale máme špeciálne Hlavičku prvej strany a ostatné majú len označenie Hlavička.
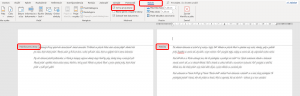
- Umiestnime kurzor do ľubovoľnej Hlavičky (teda nie do Hlavičky prvej strany) a vložíme číslo strany obvyklým spôsobom. Vo všetkých Hlavičkách bude číslo strany, v Hlavičke prvej strany nebude.
Rôzne nastavenie číslovania nepárnych a párnych strán
Používame napríklad v dokumentoch, ktoré tlačíme obojstranne, zväzujeme a chceme, aby mali nepárne strany čísla strán zarovnané vpravo a párne strany vľavo (na vonkajší okraj) alebo naopak (na vnútorný okraj).
Opäť budeme vychádzať z toho, že že hlavička a päta sú také časti dokumentu, ktoré sú na každej strane rovnaké, ak ich nenastavíme inak. V tomto prípade musíme spraviť nastavenie, ktoré vytvorí rôzne hlavičky a päty na párnych a nepárnych stranách.
- V dokumente, ktorý ma viacero strán sa dvojklikom naklikneme do hlavičky alebo päty, podľa toho, kde chceme číslovanie strán umiestniť. Zatiaľ vidíme, že aj na párnych aj na nepárnych stranách sa nachádza rovnaká hlavička.
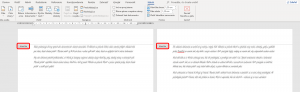
- Keď sme sa naklikli do hlavičky, automaticky sa nám v Nástrojoch hlavičiek a piat aktivoval pomocný nástroj Návrh a tam v skupinovom rámčeku Možnosti začiarkneme možnosť Rôzne párne a nepárne strany. Všimnime si, že už nie sú všetky hlavičky rovnaké, ale máme špeciálne Hlavička nepárnych strán a Hlavička párnych strán.
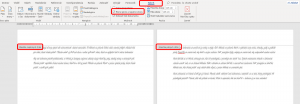
- Osobitne vložíme číslo strany do Hlavičky nepárnej strany, ak je potrebné, tak zarovnáme vľavo alebo vpravo, a osobitne vložíme číslo strany do Hlavičky párnej strany, opäť, ak je potrebné zarovnáme.
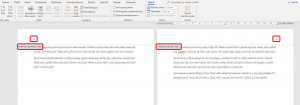
Číslovanie od strany X číslom Y
Tak, ten názov možno nie je celkom jasný, ale ide o nasledovné: V dokumente, napríklad diplomovej práci, chceme začať číslovať strany nie od začiatku, ale až od piatej strany. Na piatej strane však nezačneme číslom 5, ale až číslom 7.
Aby sme to dokázali, potrebujeme vedieť, čo je vo Worde sekcia. Sekcia je taká časť dokumentu, ktorú dokážeme nastaviť samostatne. V našom prípade budeme mať dve sekcie, prvá sekcia bude nastavená bez číslovania strán a druhá sekcia bude nastavená s číslovaním strán.
- Kurzor umiestnime za text na 4 strane a vložíme koniec sekcie. To spravíme tak, že na karte Rozloženie v skupinovom rámčeku Nastavenie strany dáme príkaz Zlomy a v časti Zlomy sekcií vyberieme Nasledujúca strana.
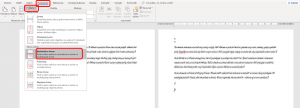
Týmto sme rozdelili dokument na dve sekcie. Prvá sekcia sú strany 1 až 4, druhá sekcia strany 5 až po koniec dokumentu. - Naklikneme sa do hlavičky a zistíme, že máme rôzne hlavičky, a síce Hlavička – Sekcia 1- a Hlavička – Sekcia 2-.
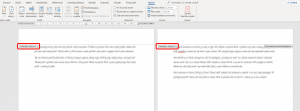
- Predvolene sú hlavičky a päty v sekciách nastavené tak, že sú rovnaké, ako v prechádzajúcej sekcii. Pozrite si obrázok.
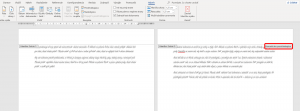
- My ale potrebujeme, aby prvá sekcia nemala čísla strán a druhá sekcia aby mala. Musíme teda v druhej sekcii zrušiť nastavenie, že Hlavička -Sekcia 2- má byť rovnaká, ako Hlavička – Sekcia 1 -.
To spravíme jednoducho: naklikneme sa do Hlavička – Sekcia 2 – a na karte Návrh v skupinovom rámčeku Navigácia vypneme príkaz Prepojiť s predchádzajúcou.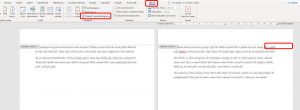
- V Hlavička – Sekcia 2 – vložíme číslo strany obvyklým spôsobom. Keďže je to piata strana, tak to bude číslo 5. My ale potrebujeme aby to bolo číslo strany 7.
Preto na karte Vložiť, v skupinovom rámčeku Hlavička a päta, vyberieme príkaz Číslo strany a potom Formátovať čísla strán…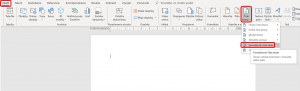
- V dialógovom okne Formát čísiel strán zmeníme Číslovanie strán namiesto Pokračovať od predchádzajúcej sekcie na Začať od a zmeníme číslo strany na 7. Potvrdíme OK.
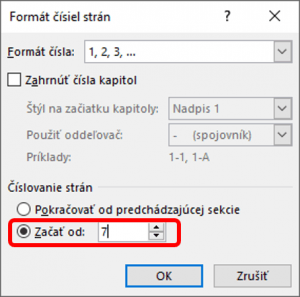
Uvedený postup, v ktorom rozdelíme dokument na sekcie a zrušíme prepojenie sekcií v hlavičke alebo v päte sa môže použiť na veľa rôznych situácií. Spomeniem jednu, ktorú sa veľmi často pýtajú na školení Word – ak potrebujeme číslovať časť dokumentu arabskými číslami (napr. číslovanie diplomovej práce) a inú časť rímskymi číslami (napr. obsah diplomovej práce).
Číslovanie strán v hromadnej korešpondencii
Ak potrebujeme číslovať strany v hromadnej korešpondencii spôsobom „číslo strany X z celkového počtu strán Y“, tak nemôžeme použiť bežný postup vkladania (uvedený v časti Vloženie čísla strany od čísla 1), lebo Word vkladá „číslo strany X z celkového počtu strán DOKUMENTU Y“. My ale potrebujeme „číslo strany X z celkového počtu strán SEKCIE Y“
Pre lepšie pochopenie uvediem príklad pre tých, čo hromadnú korešpondenciu nepoznajú: Vytvoríme pomocou hromadnej korešpondencie 50 dvojstranových listov. Všetkých 50 listov je zlúčených v jednom 100 stranovom Wordovom dokumente. Ak by sme vložili klasické číslovanie „číslo strany X z celkového počtu strán Y“, tak by mal prvý list číslovanie na prvej strane 1 z celkom 100, na druhej 2 z celkom 100, druhý list by bol opäť 1 z celkom 100, 2 z celkom 100 atď… Tá 100 je celkový počet strán v dokumente, budeme ju teda musieť vymeniť za celkový počet strán v sekcii (pomocou poľa SectionPages).
- Do hlavičky alebo päty vložíme bežným spôsobom číslovanie typu X z Y. Word samozrejme vloží číslo strany z celkového počtu strán dokumentu.
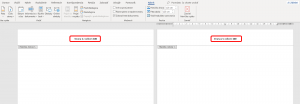
- V hlavičke vymažeme celkový počet strán dokumentu a necháme tam blikať kurzor.
- Na karte Návrh v skupinovom rámčeku Vložiť dáme príkaz Rýchle časti a Pole.
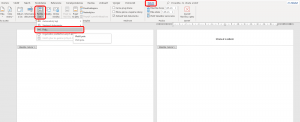
- V dialógovom okne Pole vyberieme Kategóriu Číslovanie, Názov poľa SectionPages a požadovaný formát.
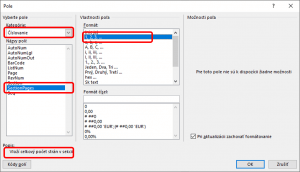
- Potvrdíme OK.