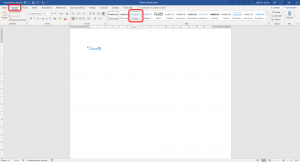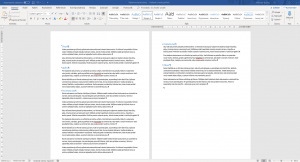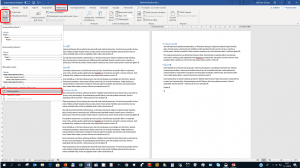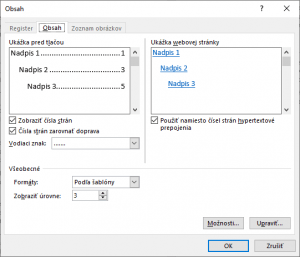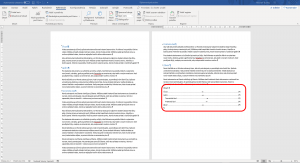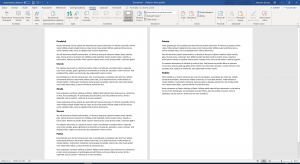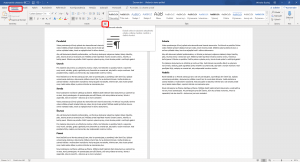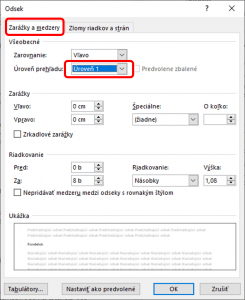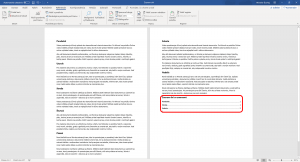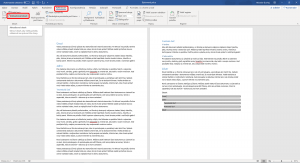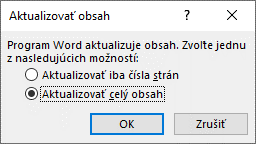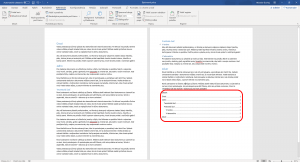Vytvorenie obsahu vo Worde je veľmi jednoduchá záležitosť. Aby však Word vedel, ktoré položky sa majú v obsahu nachádzať, budeme musieť použiť jednu z dvoch metód, ktoré popíšem v samostatných častiach tohto článku. Nakoniec si ukážeme, ako sa dá obsah vo Worde po zmene dokumentu aktualizovať.
Vytvorenie obsahu vo Worde pomocou štýlov nadpisov
Toto je najbežnejší spôsob tvorby obsahu, ak poviem, že 99% obsahov je robených cez štýly nadpisov, tak nepreháňam.
Poďme na to. Najskôr vytvoríme dokument, ktorý bude obsahovať štýly nadpisov. V našom príklade to bude práca, ktorá bude obsahovať tri časti – Úvod, Jadro a Záver. Kapitolu Jadro rozdelíme na dve podkapitoly – Teoretická časť a Praktická časť. Aby boli obrázky v našom kurze prehľadné, tak to celé napíšeme na dve strany, hoci v reálnom živote by takýto dokument mal veľa strán.
Najskôr si ukážeme, ako budeme používať tzv. logické formátovanie vo Worde, čiže formátovanie pomocou štýlov. Do dokumentu napíšeme názov kapitoly Úvod, odsek nevyberáme, len tam necháme blikať kurzor, a na karte Domov, skupinový rámček Štýly vyberieme štýl Nadpis 1.
Celý odsek sa naformátoval ako štýl Nadpis 1. Po texte kapitoly Úvod bude Jadro, tiež ho naformátujeme ako štýl Nadpis 1. V kapitole Jadro vytvoríme dve podkapitoly Teoretická časť a Praktická časť. Obidve naformátujeme ako Nadpis 2. Nezabudneme ani na texty, ktoré sa budú v jednotlivých častiach dokumentu nachádzať. Výsledok bude vyzerať napríklad takto.
Tvorba obsahu môže začať. Nastavíme kurzor, kde chceme obsah vytvoriť a dáme na karte Referencie, skupinový rámček Obsah, príkaz Obsah a Vlastný obsah.
Objaví sa dialógové okno Obsah, kde môžeme podrobnejšie nastaviť rôzne možnosti obsahu a potvrdíme OK.
Náš obsah by mal vyzerať v dokumente nasledovne.
Ako vytvoriť obsah vo Worde pomocou Úrovne prehľadu
Druhý spôsob vytvárania obsahu vo Worde je pomocou formátu odseku, kde budeme meniť úroveň prehľadu. Pripravíme si dokument, v našom prípade dvojstranový, v reálnom živote by mal zrejme viacero strán. Bude v ňom zoznam dní v týždni spolu s nejakým popisom.
Chceme vytvoriť zoznam dní, ale nie všetkých, len niektorých. Predstavme si napríklad, že v tých dňoch bola nejaká zmena v texte. V našom prípade, to budú dni Pondelok, Streda a Sobota. Aby sa nám to podarilo, musíme odseky s týmito názvami dní naformátovať pomocou formátu odseku a úrovne prehľadu. My to ukážeme len na postupe pre Pondelok, ale je potrebné to spraviť aj pre Stredu a Sobotu.
Keďže ideme formátovať celý jeden odsek, nemusíme ho celý vyberať, len nastavíme kurzor, aby blikal v odseku, kde je napísané Pondelok. Potom na Karte Domov v skupinovom rámčeku Odsek dáme príkaz Nastavenie odseku.
Na karte Zarážky a medzery nastavíme Úroveň prehľadu na Úroveň 1 a potvrdíme OK. Toto nezabudneme spraviť aj s odsekmi, kde je napísané Streda a tiež Sobota.
Samotný obsah vytvoríme rovnako, ako v prechádzajúcej kapitole, keď sme vytvárali pomocou štýlov nadpisov. Čiže na karte Referencie, Obsah, Vlastný obsah.
No a výsledok by mal vyzerať takto:
Aktualizácia obsahu vo Worde
Tak, ako v každom inom súbore, aj v dokumente s obsahom môžeme dopisovať alebo vymazávať texty. Tým pádom sa môže stať, že nadpisy sa v dokumente presunú z jednej strany na druhú. Potom ale nebude súhlasiť číslo strany, kde sa nadpis aktuálne nachádza, s pôvodným číslom strany v obsahu. Ďalšia vec je, že v dokumente môžu pribúdať alebo odbúdať položky, ktoré má obsah zahŕňať. Jednoducho povedané buď nejaké nadpisy dopíšeme alebo ich vymažeme.
Aktualizácia obsahu sa robí viacerými spôsobmi. My si ukážeme taký najjednoduchší a najlepšie zapamätateľný. Nastavíme kurzor, aby blikal na ľubovoľnom mieste v obsahu a na karte Referencie, v skupinovom rámčeku Obsah dáme príkaz Aktualizovať obsah.
V nasledovnom dialógovom okne si vyberieme možnosť:
- Aktualizovať iba čísla strán – ak sme nemenili položky, ktoré sa majú v obsahu nachádzať, teda ak sme nedopisovali alebo nevymazávali nadpisy, resp. odseky s úrovňou prehľadu
- Aktualizovať celý obsah – túto možnosť vyberieme, ak sme menili položky položky, ktoré sa majú v obsahu nachádzať.
Všimnite si na predchádzajúcom obrázku, že som do práce dorobil dva nadpisy 3 úrovne – Teoretická časť a Praktická časť. Je teda jasné, že musím v našom príklade použiť druhú možnosť.
V aktualizovanom obsahu to bude vyzerať nasledovne.