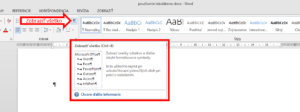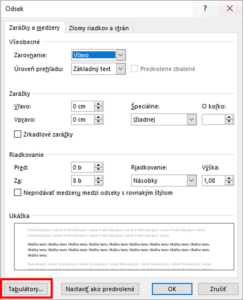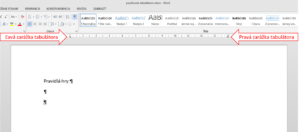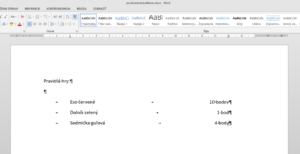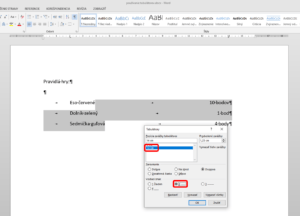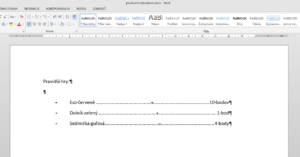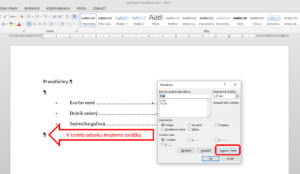Tabulátory vo Worde používame na to, aby sa napísaný text alebo číslo začínali, končili, mali stred alebo desatinnú čiarku na presnej pozícii v centimetroch od ľavého okraja. Tabulátory sa naučíme používať na veľmi jednoduchom príklade. Prv než sa k tomu dostaneme, poďme sa pozrieť na nastavenie Wordu, s ktorým budeme pracovať.
Potrebujeme mať nastavené dve veci: zobrazené pravítko – ako zobraziť pravítko vo Worde sme píali v samostatnom článku, a tiež je vhodné mať zobrazené znaky, ktoré sa netlačia (riadiace znaky, neviditeľné znaky, formátovacie znaky – rôzne sa to označuje). To spravíme buď tlačidlom Zobraziť všetko alebo klávesovou skratkou CTRL+SHIFT+8. Použijeme osmičku nie na numerickej klávesnici, ale tú v hornej časti klávesnice, kde je písmeno á.
Ešte trochu teórie:
- Pri používaní tabulátorov potrebujeme spraviť vždy dve veci. Po prvé nastaviť zarážku tabulátora a po druhé napísať znak tabulátor (stlačením klávesu tabulátor).
- Tabulátory je formát, ktorý sa viaže na odseky. Z toho vyplýva, že ak formátujeme jeden odsek, stačí, keď v ňom bliká kurzor. Ak ale formátujeme viacero odsekov, musíme ich vybrať (samozrejme nemusíme vyberať celé odseky, stačí ich časť).
- Z toho, že tabulátory je formát, ktorý sa viaže na odseky vyplýva aj to, že po ukončení odseku (normálne, ENTER-om), nový odsek zdedí formát predchádzajúceho. Nebudeme teda musieť nový odsek opätovne formátovať.
- Pri zarážkach tabulátora budeme nastavovať zarovnanie: Doľava – aby sa znaky na pozícii zarážky tabulátora začínali, Doprava – aby končili, Na stred – aby mali na zarážke stred a Desatinná čiarka – pre pozíciu desatinnej čiarky.
- Ak požadujeme, aby medzera, ktorá vznikne stlačením klávesu Tabulátor bola vyplnená, nastavíme Vodiaci znak.
- V odsekoch, ktoré začínajú na ľavom okraji, je potrebné zarážky tabulátora vymazať.
Použitie tabulátorov
OK, nastavenia máme hotové, teóriu sme povedali, poďme pracovať na na príklade. Vytvoríme dokument s pravidlami kartovej hry, kde názov karty bude začínať na 2 cm a bodová hodnota končiť na 14 cm od ľavého okraja.
Najskôr spravíme odsek, ktorý sa začína normálne na okraji dokumentu. Potom dva krát napíšeme koniec odseku, aby sme sa dostali do odseku, kde budeme tabulátory používať.
Pre istotu ešte raz sa pozrieme, či nám kurzor bliká v odseku, kde chceme formátovať zarážky tabulátora. Ďalej zobrazíme okno pre formát odseku. V ňom je v ľavej dolnej časti tlačidlo Tabulátory…
Po kliknutí na tlačidlo Tabulátory… sa zobrazí dialógové okno pre nastavenie zarážiek tabulátora. My nastavíme dve zarážky nasledovným postupom:
- Pozíciu zarážky dáme 2, zarovnanie necháme Doľava, lebo požadujeme, aby sa názov karty na 2 cm začínal. Vodiaci znak necháme Žiaden.
- Potvrdíme tlačidlom Nastaviť.
- Pozíciu zarážky dáme 14, zarovnanie zmeníme na Doprava, lebo chceme, aby sa bodová hodnota končila na 14 cm začínal. Vodiaci znak zatiaľ necháme Žiaden, ale ako zistíme ku koncu príkladu, budeme ho meniť. Je úplne jedno, či to nastavíme teraz, pred písaním textov, alebo až po napísaní.
- Potvrdíme tlačidlom OK.
Ak sa nám podarilo správne nastaviť zarážky tabulátora, tak ich uvidíme na pravítku. Všimnite si, že tvar majú podľa zarovnania, ktoré sme nastavili.
Polovica roboty je za nami, zarážky tabulátora sú nastavené. Teraz ideme zadať texty a samozrejme aj písať znak tabulátor.
Keďže názov karty nemá začínať na ľavom okraji, ale až na 2 cm, tak najskôr napíšeme znak tabulátor. Kurzor sa premiestni na 2 cm. Tam napíšeme názov karty. Bodová hodnota má končiť na 14 cm, preto opäť zadáme tabulátor aby sa tam kurzor premiestnil. Napíšeme bodovú hodnotu karty. Písané testy sa budú posúvať doľava, lebo zarážka tabulátora má zarovnanie Doprava, teda texty tam budú končiť. Po stlačení klávesu ENTER sa dostaneme do nového odseku a tento zdedil formát predchádzajúceho. Nemusíme teda opätovne formátovať zarážky, ale môžeme rovno písať. Výsledok by mal byť, ako je na obrázku.
Pre lepšiu prehľadnosť chceme, aby medzi názvom karty a bodovou hodnotou boli bodky. Spravíme to pomocou vodiaceho znaku, ktorý sme už vyššie spomenuli. Prv než vodiaci znak naformátujeme si uvedomíme nasledovnú vec: V každom odseku sme dva krát mali nastavenú zarážku, tým pádom sme vždy dva krát písali znak tabulátor a teda vznikli dve medzery. Ktorú medzeru chceme vyplniť bodkami? Samozrejme tú druhú, preto vodiaci znak nastavíme pre druhú zarážku tabulátora.
Keďže ideme formátovať viacero odsekov naraz, tak ich nezabudneme vybrať. Prvý a posledný odsek netreba vyberať celé, stačí len ich časti, tak ako vidno na obrázku. Potom v okne pre formát tabulátorov vyberieme druhú zarážku a nastavíme vodiaci znak bodky.
Vodiaci znak sme nastavili pre druhú zarážku tabulátora, preto je druhá medzera vyplnená bodkami.
Po napísaní nezabudneme vymazať zarážky tabulátora v ďalšom odseku, kde už nebudeme texty posúvať. V dialógovom okne pre formát tabulátorov dáme tlačidlo Vymazať všetky.